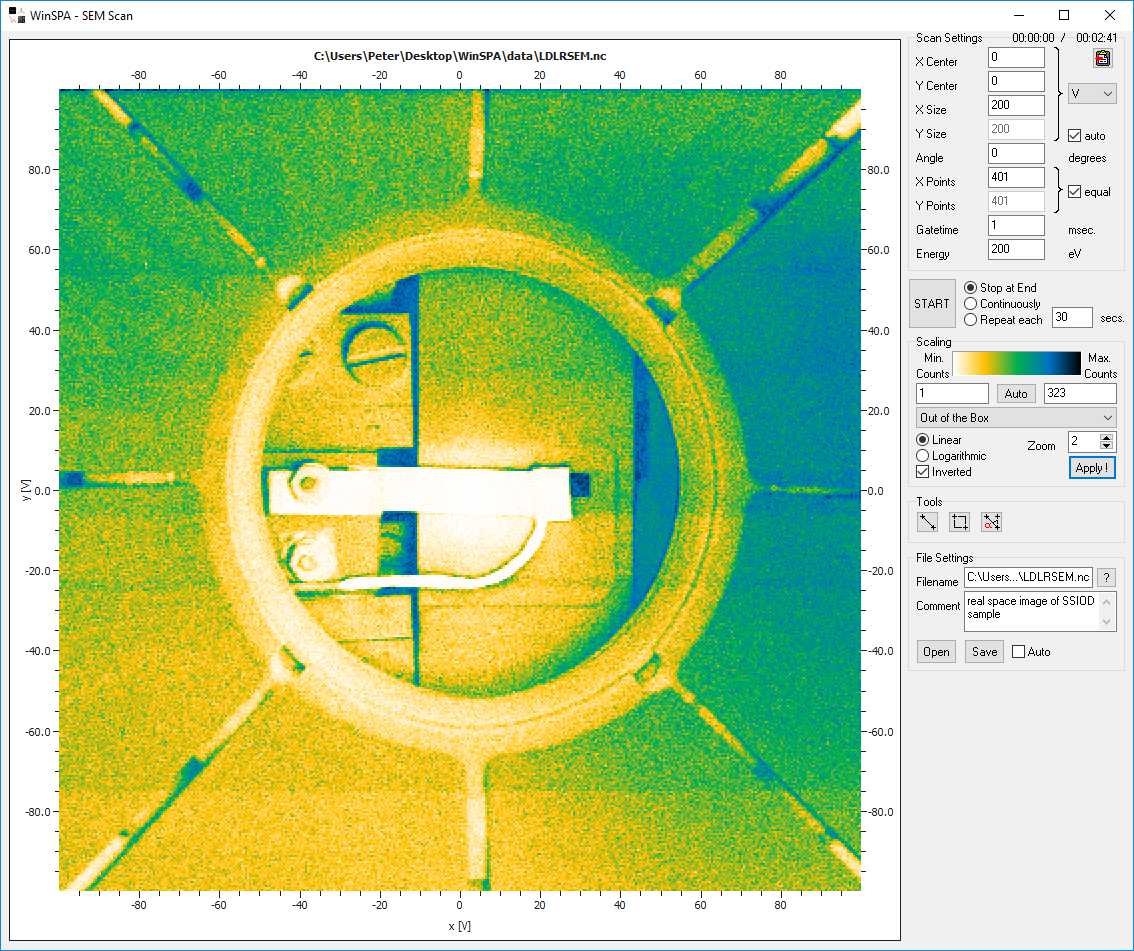III - Advanced scan modes
WinSPA features additional scan modes, the scanning electron microscopy (SEM) scan - sometimes called LDLR-SEM (long distance, low resolution - SEM) - and the real time single spot display, the "opti" scan. These two scan modes are not really suited for the acquisition of data which can be analyzed and published, but rather for maintenance and adjustment measurements.
The real space scanning mode ("SEM")
In the usual SPA-LEED scanning mode, front and rear octupole deflectors are oppositely charged in order to deflect the primary and secondary electron beams in an S-shaped trajectory. If the two octupole deflectors are connected identically then the primary electron beam is deflected just as in a cathode ray tube (CRT) display. Electrons are scattered wherever the electron beam hits the internal parts of the SPA-LEED, the sample holder and the sample itself.
If the setting of the channeltron suppressor allows the detection of inelastically scattered electrons then images of the real space can be acquired in a very similar manner to a scanning electron microscope (SEM). The contrast mechanisms are geometrical contrast (inclination of surfaces), chemical contrast (work function) and field contrast.
Note: The count rate in real space mode is much higher than in diffraction mode, since inelastically scattered electrons are also detected and not removed with the repeller. Keep an eye on the count rate of your channeltron and reduce the count rate with the repeller if necessary.
The SEM Scan Settings group box ("Scan Settings")
In the Scan Settings group box you can choose how the real space scan should be executed. You can change all the parameters that determine the size, resolution and appearance of the real space scan.
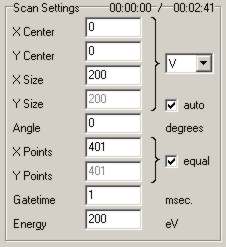
| GUI element | Meaning and Usage |
|---|---|
| X Centre, Y centre | Coordinates of the centre of the scan. |
| X Size, Y Size | Extension of the scan in both directions. |
| (Y Size) Auto | Turns the automatic calculation of the y size either on or off.
The y size is calculated to be dy = (Ny/Nx)*dx in order to yield a correct aspect ratio. Turn this off only if you want to scan in one direction with higher resolution than in the other. |
| Scan Units | The units of x,y centre and size parameters (Volts or mm).
Note: The conversion factor depends on your LEED system and the distance between SPA-LEED and sample. It can be changed in the "Software Settings" window (>LEED system>R sensitivity). Please refer also to the "standard operating procedures" section of this help. |
| Angle | Angle of anti-clockwise scan rotation around center of scan. |
| X Points, Y Points | Number of scan pixels in each direction. |
| (X Points) equal (Y Points) | Turns the locking of the number of Y Points on and off.
In most cases, SEM scans are quadratic with Nx=Ny. |
| Gatetime | The gate time used for each pixel.
Higher gate times reduce the relative noise with O(1/Sqrt(t)) but increase the scan times with O(t). Typical values are between 1 ms and 15 ms. |
| Energy | Electron energy. The energy in real-space mode can be chosen much higher than in diffraction mode. Typical values are around 220 eV. If you use the SEM scan for debugging, you might want to use the same electron energy as in diffraction mode in order to observe charging effects etc. correctly. |
The SEM data analysis Tools group box ("Tools")
These tools are not nearly as important as their counterparts for the 2D scan but they can be useful for adjustment problems like "how far do I have to move the sample left to hit it in the centre?" or "how much do I have to turn the sample clockwise to make their sides parallel to the x and y axes of my SPA-LEED?".
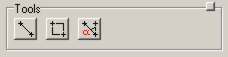
| GUI element | Meaning and Usage |
|---|---|
| Ruler Tool | This allows you to measure distances between any two points within the SEM scan. |
| Rectangle Tool | The rectangle tool can be used to define a new scan area. |
| Angle Tool | The angle tool helps you to determine angles within the SEM scan. |
The Timeplot
Not yet implemented.
The spot profile optimization window ("Opti")
The spot profile optimization window allows you to quickly execute small scans around a single LEED diffraction spot and to determine its width and position in real time. Combining this with a fast spot tracking, allows you to find the optimum focus for a LEED spot.
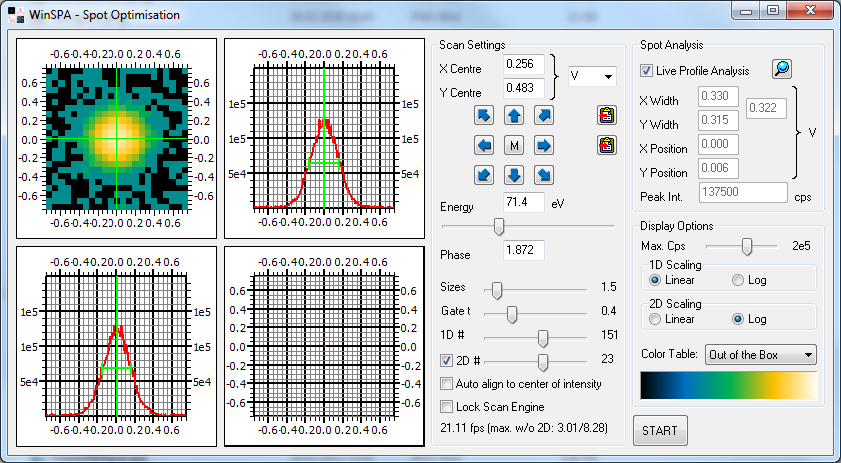
The form is divided in four sections:
- The data displays on the left,
- the Scan Settings group box right of the middle,
- the Spot Analysis group box on the top right, and
- the Display Options group box on the bottom right.
Each of these sections will be explained in detail in the following sections.
The four different Opti data displays
On the left side of the Opti form there are four graphs
displaying properties of the spot being currently scanned.
You can change the size of the scans with the "Scan Size" slider in the "Scan Settings" group box.
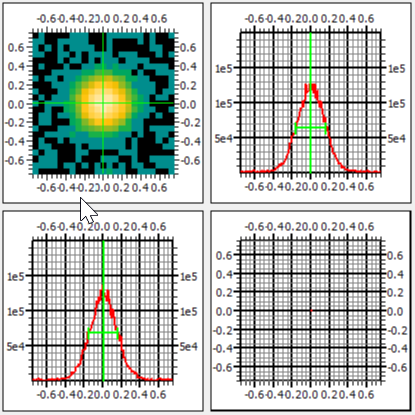
The 2D scan display
The display on the upper left shows a 2D scan of the LEED spot currently being scanned.
Since the scan time for a 2D scan scales with the pixel resolution in one
direction to the power of two, this display must be explicitly activated.
See "Display Options" for more information.
The two 1D scan displays
The two 1D scan displays show 1D scans in x- (upper right) and y-direction (lower left) scans through the center of the quadratic region of interest.
The position control display
The position control display on the lower right shows the differences between the last N (N~20) spot positions and the current spot position. If the Auto Align is not active (default, see "scan settings"), the position control gives an impression of the spot motion. If the Auto Align is active, the position control gives an information about the stability of the combined aligning and the spot position.
Note: In 90 percent of the time you are using the Opti window you should see only a tiny point in the center of the position control. Anything else means a significant spot motion or an instability of the Auto Align.
The opti scan settings group box ("Scan Settings")
In the scan settings group box you can change most of the parameters for the opti scans such as scan size, resolution and gate time. The preset values should work most of the time, use extreme settings only after consideration.
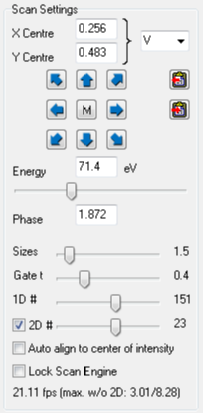
| GUI element | Meaning and Usage |
|---|---|
| X Centre, Y Centre | x and y coordinates of the centre of the scans. |
| X,Y Units | Scan units (V, %BZ, 1/Å ) |
| Arrow keys | Move x,y center position up/down/left/right or in 45° directions. This helps to quickly find a good center position for the opti scan. |
| Energy | The electron energy.
It can be varied by either direct input or via the slider (less accurate, but faster). If you are aligning the internal electron gun, you should look at the (00) spot and then iterate the following: Focus the spot at a low energy (~60 eV) with the offset potentiometers on your LEED supply and then focus the spot with the gain potentiometers at a high energy (~250 eV). |
| Phase | The scattering phase corresponding to the electron energy. |
| (Scan) Sizes | The scan size determines the size of all three scans and the position control. For ease and speed of use there are a couple of scan sizes predefined. |
| Gate t(ime) | The gate time is the gate time for all three scans. |
| 1D # (of points) | Number of points for 1D scans. |
| 2D # (of points) | Number of points in each direction for the 2D scan. If the checkbox is not selected, no 2D scan is executed. Note: Always keep an eye on the frame rate information in the display settings group box! |
| Auto align to center of intensity | If you choose autoalign then the scan center will be adjusted to the last spot centre and the new coordinates will be displayed as the x center and y center values. This, of course, does only make sense if the spot analysis is active. As long as "autoalign" is active and the spot motion between two scans is smaller than the scan size, you can concentrate on optimizing the spot shape without having to care about its position. |
| Lock Scan Engine | Since it does not make too much sense to use the opti window while other scans are running, you can define the opti scan as the exclusive scan thread. This saves a bit of scan time because the scan time dispatcher is not being used. |
| Frame rate information | On the lower right you see some information about the possible
frame rates (=repetition times of scans) with and without a 2D scan.
Note: Take a look here before switching on the 2D scan. Depending on gate time and resolution, a 2D scan can easily take several seconds! The current frame rate is usually a bit smaller than the calculated one, since operating system, data display and scan engine internal administration require also some CPU time. |
The opti scan Spot Analysis group box ("Spot Analysis")
In the spot analysis group box there are several edits to display quantitative information about the currently scanned LEED spot. The width (=FWHM, full width at half maximum value) is determined from the two 1D scans by finding the maximum intensity and then going left and right until half of that intensity is found. This simple analysis is very quick and very stable, but it might yield not very precise result if either the scan size is smaller than about twice the spot width or the background intensity is comparable to the spot intensity.
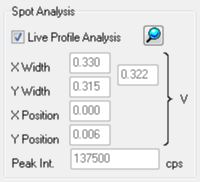
| GUI element | Meaning and Usage |
|---|---|
| Live Profile Analysis | Turns the analysis of the two 1D scans on or off.
You can set this "active" most of the time; the required CPU time is quite small. |
| X,Y Width | Width of the spot in x- and y-direction as determined from the 1D scans. |
| Total Width | Total width of the spot as described above. Use this as a measure for the over-all-focus-quality. |
| X,Y Position | X and Y position of the spot.
These are calculated via a centre of mass algorithm and do not depend on the spot shape. This method is very stable but inaccurate if the spot is partly outside the scan area or several spots are inside the scan area. |
| Peak Intensity | The maximum intensity of the diffraction spot. |
Note: The total spot width is calculated by the square root of the sum of the squares of the x and y spot widths. This value is the exact value of the total width of an elliptical spot with main axes in x and y direction, but it may not be a good estimate in case the diffraction spot is diagonally elongated.

The opti scan Display Options group box ("Display Options")
In the display options group you can change some settings that determine the display of the small opti scans, such as scaling and the display of spot information.
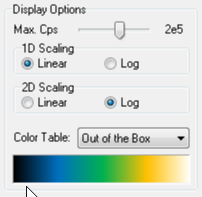
| GUI element | Meaning and Usage |
|---|---|
| Max. Cps | The upper limit of the y axes of the 1D scans, corresponding to a white pixel in the 2D scan. |
| 1D Scaling | Choose whether you prefer linear or logarithmic scaling for the 1D scans. |
| 2D Scaling | Choose whether you prefer linear or logarithmic scaling for the 2D scans. |
| Color Table | Choose the color table for the 2D scan display. |
For diffraction spot optimizations (finding in-phase or out-of-phase conditions, focusing, etc.)
the logarithmic scaling of the 2D scans is in the vast majority of cases the better choice.
For 1D scans, however, the linear scaling is recommended.